Sul sito https://wiki.openoffice.org/wiki/IT/Documentation/BASIC_Guide è presente questa guida in italiano.
Ho pensato che trascriverla in un file PDF possa tornare utile.
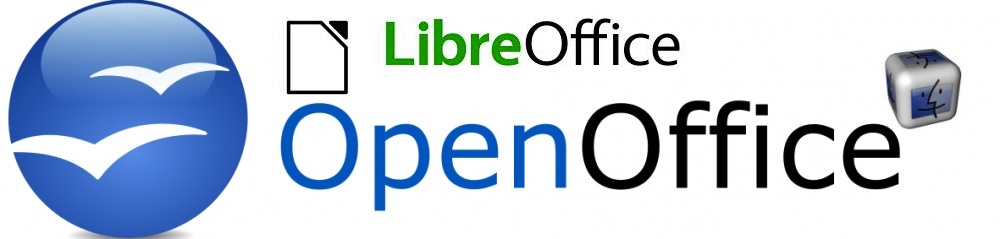
Sul sito https://wiki.openoffice.org/wiki/IT/Documentation/BASIC_Guide è presente questa guida in italiano.
Ho pensato che trascriverla in un file PDF possa tornare utile.
Non conosco lo spagnolo ma, provando a leggere questo manuale mi sono accorto che è abbastanza comprensibile per un italiano. Così ho deciso di studiare il Basic e le Macro, aiutandomi con un traduttore on-line dove il testo è più difficile da capire.
Nel mio studio ho scorso velocemente molti capitoli per me “semplici” date le mie passate conoscenze di gwbasice Visual Basice quindi non li ho tradotti. Non escludo di farlo i seguito.
Anche il resto del lavoro proseguirà senza un ordine preciso, lasciandomi guidare dalla curiosità e dai miei interessi che sono tendenzialmente orientati ai database e a Base.
Ho pensato di mettere a disposizione il tutto a favore di quanti si affacciano come me al mondo affascinante della programmazione di Open Office e Libre Office.
Paragrafi tradotti, aggiornamento del 27/10/18:
Seguendo il forum degli utenti di Apache Open Office capita ogni tanto che qualcuno si lamenti del fatto che, dopo magari un aggiornamemnto, gli compaia un messaggio di errore relativo a Java runtime enviroment. In particolare ciò avviene in ambiente Windows 7.
Ignoro perchè questo avvenga, ma vediamo come si può ripritinare il tutto.
La pagina principale del sito, quella da cui si scarica AOO http://www.openoffice.org/it/download/, riporta queste specifiche istruzioni per l’ambiente Windows 7:
![]() In pratica ci dice di installare la versione di Java a 32 bit anche per Windows a 64 bit.
In pratica ci dice di installare la versione di Java a 32 bit anche per Windows a 64 bit.
Il file da scaricare ed installare si trova qui: http://www.oracle.com/technetwork/java/javase/downloads/java-archive-downloads-javase6-419409.html.
Dopo aver fatto il log-in si deve cercare il file giusto per Windows 7: jre-6u32-windows-i586.exe:
l’installazione dovrebbe risolvere il problema, basta controllare in Strumenti > Opzioni > Java la presenza del file ed eventualmente dare il segno di spunta.
Ma se ancora l’installazione non va a buon fine? Succede, purtroppo !
Si può ricorrere al copia incolla di questa cartella zippata jre7.zip che trovate archiviata in dropbox https://www.dropbox.com/home utilizzando le credenziali: [email protected] e password: amici miei.
Dove va incollata una volta scompattata? Qui: C:\Program Files\Java\jre7.
Quasi per caso ho scoperto questa estensione fra quelle disponibili per Libre Office:
https://extensions.libreoffice.org/exte … textension.
Sebbene risultasse pubblicata dal marzo 2016, non trovavo recensioni né sui forum dedicati né in rete. Mi sono deciso così a provarla e per farlo mi sono tradotto in italiano la documentazione che allego.
Sono poi riuscito a contattare l’autore Georg Mößlacher su un forum di LO in tedesco che mi ha dato le informazioni per inserire il testo in italiano nell’estensione. Gli ho mandato la traduzione e lui ha provveduto a pubblicare l’upgrade.
Per comodità allego anche l’estensione.
guida_rapida_basereportextension
basereportextension-oxt
Il primo test che mi è venuto in mente di fare è stato quello della velocità di esecuzione.
Ho cercato un database con molti record, ne ho trovato uno di quasi 10.000. Ho preso una tabella con tre colonne e, variando il numero dei record, ho registrato il tempo di esecuzione.
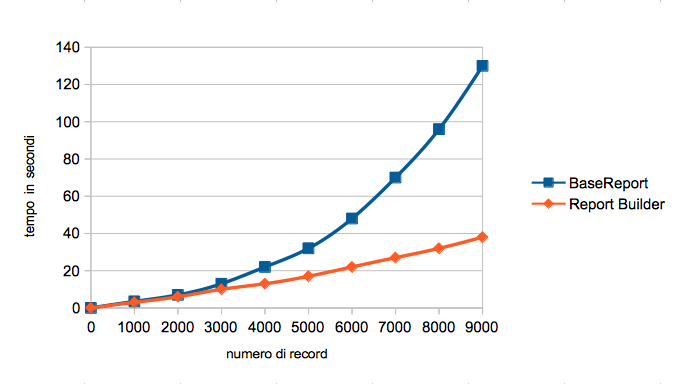
Ne ho ricavato il grafico allegato che, come si può vedere, assegna la “vittoria” a Report Builder.
Ma, fino a 2000 record le prestazioni sono equivalenti.
Il Profilo utente è archiviato in una cartella di nome user la cui ubicazione si può controllare (con Open Office aperto):
Generalmente i percorsi sono i seguenti:
Le cartelle menzionate sono normalmente “nascoste” cioè non visibili se non si provvede, dal sistema operativo, al consenso di visualizzazione:
La cartella user si può cancellare, rinominare o spostare con comandi dei rispettivi sistemi operativi.
Perché eseguire queste azioni? Le sottocartelle di user contengono oltre ai backup dei file salvati dall’utente, anche alcuni file di impostazione e di configurazione di Open Office. Se uno di questi viene corrotto, il programma si comporta on maniera anomala o va addirittura in crash. Cancellando l’intero profilo, questo viene ricreato nuovamente al primo riavvio del programma e può essere la soluzione del problema riscontrato.
Se invece di cancellarlo lo si sposta o rinomina, sarà possibile recuperare qualche impostazione (ad esempio il dizionario personale) e ripristinarlo con copia/incolla.
Per Libre Office percorsi, nomi cartelle e procedure sono identiche, basta sostituire Open con Libre.
L’estensione qui descritta nasce da una collaborazione fra utenti sul forum di AOO (https://forum.openoffice.org/it/forum/viewtopic.php?f=27&t=6837&p=35689&hilit=backup+incrementale#p35689).
Sto parlando di un’estensione che, una volta installata (Strumenti > Gestione estensioni > Aggiungi > … ) permette dei salvataggi incrementali dei file di Open Office.
Ad ogni salvataggio viene aggiunto un “indice” progressivo al nome del file, eventualmente completo anche di data e ora. Ciò è molto utile per poter salvare il lavoro che si sta facendo nelle sue varie fasi evolutive.
Il backup può essere effettuato facendo clic sull’icona apposita oppure da menu > Strumenti > Add on > Sauvegarde++2.1:
Qui è disponibile anche la voce Prefs Sauvegarde++2.1, cioè l’accesso alle preferenze di configurazione:
Come si vede è possibile scegliere se salvare in una sottocartella del documento stesso (con nome personalizzato), nella stessa cartella oppure una cartella unica per tutti i salvataggi.
L’indice progressivo che viene aggiunto al nome del file (0, 1, 2, …) può essere completato da data o data e ora nel formato voluto (timestamp).
E’ possibile infine attivare una traccia di debug (file txt) che riepiloga tutta la situazione dei salvataggi effettuati.
L’estensione qui allegata è quella per la versione 4.x di Apache Open Office. Funziona anche con Libre Office ma non compare l’icona (almeno nelle versioni per Mac OSX da me provate).
Voglio segnalare un libro di sicuro interesse non solo per coloro che scrivono libri ma anche per chi ha bisogno di consultare “al volo” un manuale di riferimento per impostare gli Stili, per dominare la funzione Trova e Sostituisci, per inserire formule con Math o preparare disegni con Draw. Ma non solo …
L’autore è Ricardo Gabriel Berlasso, un argentino che vive in italia. Ho collaborato personalmente facendo il “correttore di bozze”.
Questo il link per scaricarlo: https://ilpinguinoscrittore.wordpress.com/domando-allo-scrittore/
Buona lettura!
Come è noto, la funzione DATEADD, molto pratica per aggiungere un qualsivoglia numero di giorni ad una data, non è disponibile nella versione incorporata (embedded) di HSQLDB 1.8 di Base, ma lo è soltanto a partire dalla versione 2.x.
Come superare l’ostacolo?
Si può fare utilizzando una tabella di appoggio contenente un numero appropriato di date consecutive e quindi effettuare un confronto in una query fra la data a cui aggiungere dei giorni e l’elenco appositamente creato.
Sul Forum https://forum.openoffice.org/it/forum/ un iscritto riferisce di non riuscire ad inserire in un Report le immagini di un campo immagine di una Query.
Con la procedura guidata non è possibile se non incollando una ad una le immagini in modalità Modifica report (Rapporto1 nel file allegato).
Con Report Builder, invece, la cosa riesce facilmente (Rapporto2 nel file allegato).
Vedi file allegato: Report con immagini
Attenzione a causa di un bug di Report Builder il report funziona bene solo con Libre Office che incorpora l’estensione senza doverla installare.
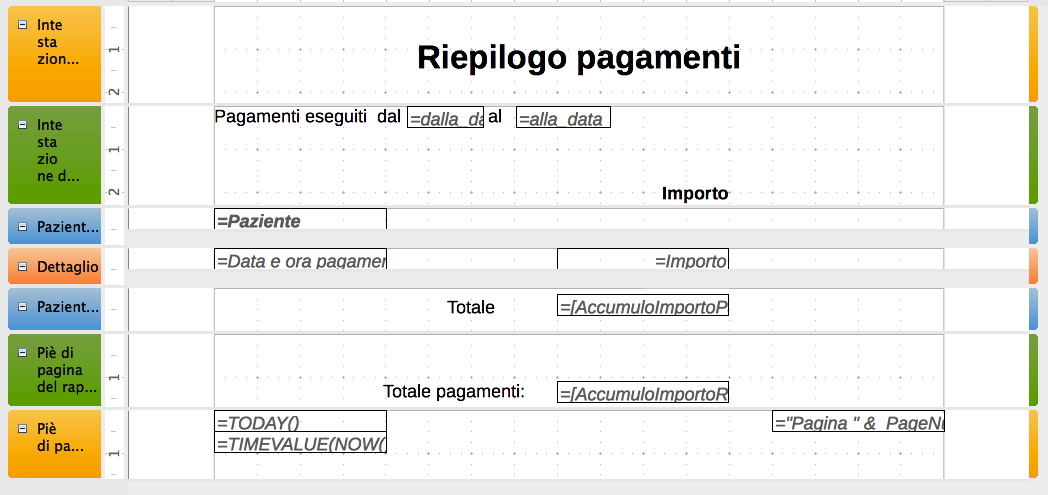 Ciao a tutti, per imparare personalmente ad usare Report Builder ho scritto un piccolo tutorial che voglio condividere nella speranza possa essere di aiuto anche per altri. Ringrazio sin d’ora coloro che mi segnaleranno errori e mancanze.
Ciao a tutti, per imparare personalmente ad usare Report Builder ho scritto un piccolo tutorial che voglio condividere nella speranza possa essere di aiuto anche per altri. Ringrazio sin d’ora coloro che mi segnaleranno errori e mancanze.